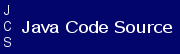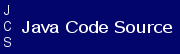Class1public class Class1 extends Object | CLASS1:
========================================
You've selected a Class icon (also
called a Class node). It represents a
class in your system model and your
code. Observe that this text is inserted
in source code of the class in the
form of comment.
Properties for the Class display on the
Properties tab when the icon is
selected. You can edit Name either
there or in-place on the Class icon
itself.
This Class has stereotype property set
to <> and displays in the
color for that stereotype. You can
configure stereotypes and colors (and
much more!) in the system file
config.properties found in the ./lib
folder.
TIPS:
Right-click the name section of the
icon for the Class context menu. It has
a number of operations specific to the
Class.
You add Classes to a diagram using the
vertical toolbar at the right (see the
Tool Tip for each button)
NEXT:
Click the 'attribute1' member and read
this tab.
<--end of doc--> |
(Omit source code)
| Fields Summary |
|---|
| private int | attribute1ATTRIBUTE1:
========================================
You've selected an Attribute member.
Properties for Attribute display on the
Properties tab when the member is
selected. You can edit Name either
there, or in-place in the Class icon.
Both, you can enter the full declaration
for the Attribute or only the name.
TIPS:
Right-click an Attribute to display
its context menu.
Add attributes to a diagram using the
Class context menu or the Attribute
context menu.
Drag-and-drop attributes within class
to rearrange their order both in
diagram and source code.
Drag-and-drop attributes between
classes to move or copy (+Crtl key).
NEXT:
Click the 'operation1' member and read
this tab.
<--end of doc--> | | private Class2 | lnkUnnamedASSOCIATION LINK:
========================================
This is an Association link that shows a
1-to-many association between Class1
and Class2.
Observe that when the link is selected
this pane now has the LINK tab in
addition. Properties of a link
relationship (in the UML sense) appear
on that tab. These include:
- label
- roles
- cardinalities
- qualifiers
Use the Link tab when you want to set up
an Association link in the diagram to
look like this one. Take a look at the
Link tab now, then return here. Pay
attention to the special "pattern"
property, which allows you to choose
between the types of links and their
implementations.
Properties of the diagram link element
(e.g. name, visibility, stereotype,
etc.) are found on the Properties tab.
Look at Properties and then return here.
========================================
TIPS:
Right-click an Association link to
display its context menu. Use it to
quickly add adornments.
Edit adornments in-place: click the
adornment name on the diagram twice
and type in.
You add Links to a diagram using the
vertical toolbar at the right (see the
Tool Tip for each button). Click the
desired button and draw a link from
source class to destination.
Route link:
1. Click the line to select link.
2. Click once more and drag the mouse
to move a new bending point.
3. To move an existing bending point,
drag it (the mouse cursor should
take on the "Move" form).
To show the direction of a single
Association, set the "directed"
property in the Link tab to true.
To show the direction of all
Associations, check the Draw Directed
option in the Diagram Options dialog
(right-click background and choose
Diagram Options from the context
menu).
========================================
NEXT:
Click the name section of the 'Class2'
icon to select it, and read this tab.
<--end of doc--> |
| Methods Summary |
|---|
| public void | operation1()OPERATION1:
========================================
You've selected an Operation member.
Operation properties display on the
Properties tab when the member is
selected. You can edit Name either
there, or in-place on the Class icon.
In place, you can enter the full
decaration for the Operation or only
the name.
TIPS:
Right-click an Operation to display its
context menu.
Add Operations to a diagram using the
Class context menu or the Operation
context menu. Notice command for
creating class constructors.
Drag-and-drop operations within class
to rearrange their order both in
diagram and source code.
Drag-and-drop operations between
classes to move or copy (+Crtl key).
NEXT:
Click on the line of the Association
link that connects this class with
'Class2'.
<--end of doc-->
|
|